ÉTAPE 1. Réception et Rangement des Rushes.
Il s’agit de récupérer les rushes tournés et de les organiser.
Il est impératif d’avoir un rangement cohérent pour s’y retrouver plus tard.
Imaginons :
- vous tournez pendant 3 jours ;
- votre son et votre image sont séparés ;
=> si vous n’avez pas rangé par jour vous allez perdre un temps précieux à retrouver quel son va avec quelle image.
Pensez à faire 1 dossier pour l’image et 1 dossier pour le son.
De la même façon :
- si vous changez de carte en raison d’un manque de place
=> bien noter Carte 1, Carte 2…
Si vous ne le faites pas, le temps perdu par la suite pourra être très important.
CONSEIL : créer 1 Dossier avec ce rangement dedans que vous n’aurez plus qu’à copier-coller dans des dossiers correspondants à vos tournages.
ET CONSEIL SUR LA NOMINATION :
écrire en majuscule
- ne pas mettre d’espace entre les mots mais des _
[les espaces ne sont pas des caractères informatiques, cela peut provoquer des “bugs”]
- mettre des 00,01,02,etc.. dans les noms du dossier
[ ils se rangeront dans l’ordre ]
- mettre la date avec le jour de tournage
[de cette manière, s’il y a le moindre doute entre le son et l’image, la date vous permettra de vous y retrouver en repérant ce qui a été tourné le même jour]
Exemple de rangement :
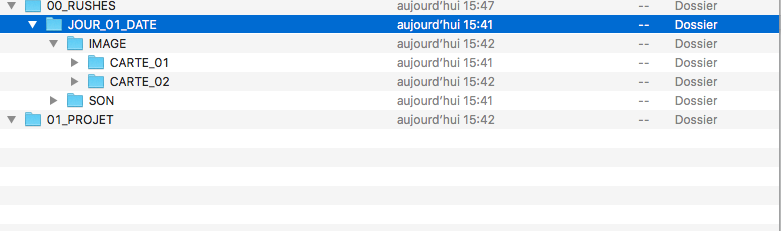
Il ne s’agit pas de règles absolues mais de manières de procéder qui vous simplifieront les choses.
ÉTAPE 2 : Transcodage
Transcoder les rushes, on appelle cette opération la conversion d’un fichier d’un format à un autre. Elle devient nécessaire lorsque l’on a beaucoup de matière.
Les rushes ne sont pas tournés dans un format fait pour le montage
Par exemple :
le .MP4, .h264 etc sont à remplacer par un format de montage comme le Proress.
Pour que votre ordi reste performant il faut donc les convertir
COMMENT ?
via Media encoder
ON conserve :
- le ratio
[1920/1080 etc]
et
- le nombre d’image/seconde
[en vidéo plus souvent : 25]
ON coche
“correspondance des sources“
[pour être sûrs de ne pas modifier ces éléments.]
ON glisse
ses fichiers dans la file d’attente du logiciel
puis
ON modifie
les réglages et la destination.
une fois que tout est bon ON peut lancer le transcodage.
Media Encoder :
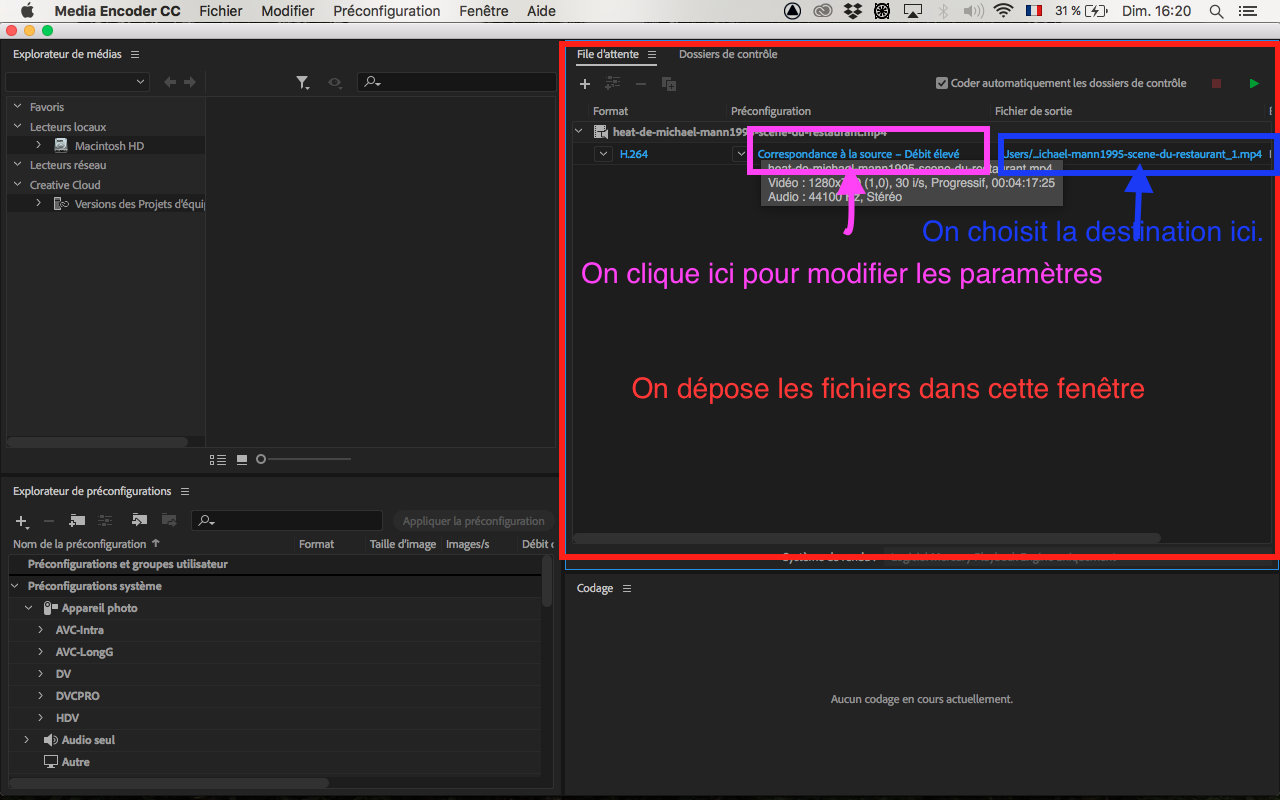
Normes à choisir dans Media Encoder :
-
Format : Quicktime
[sur PC choisir DNX] -
Codec Vidéo : Apple Proress Proxy
[sur PC : DNXHD] -
Réglages Vidéo : Correspondance des sources
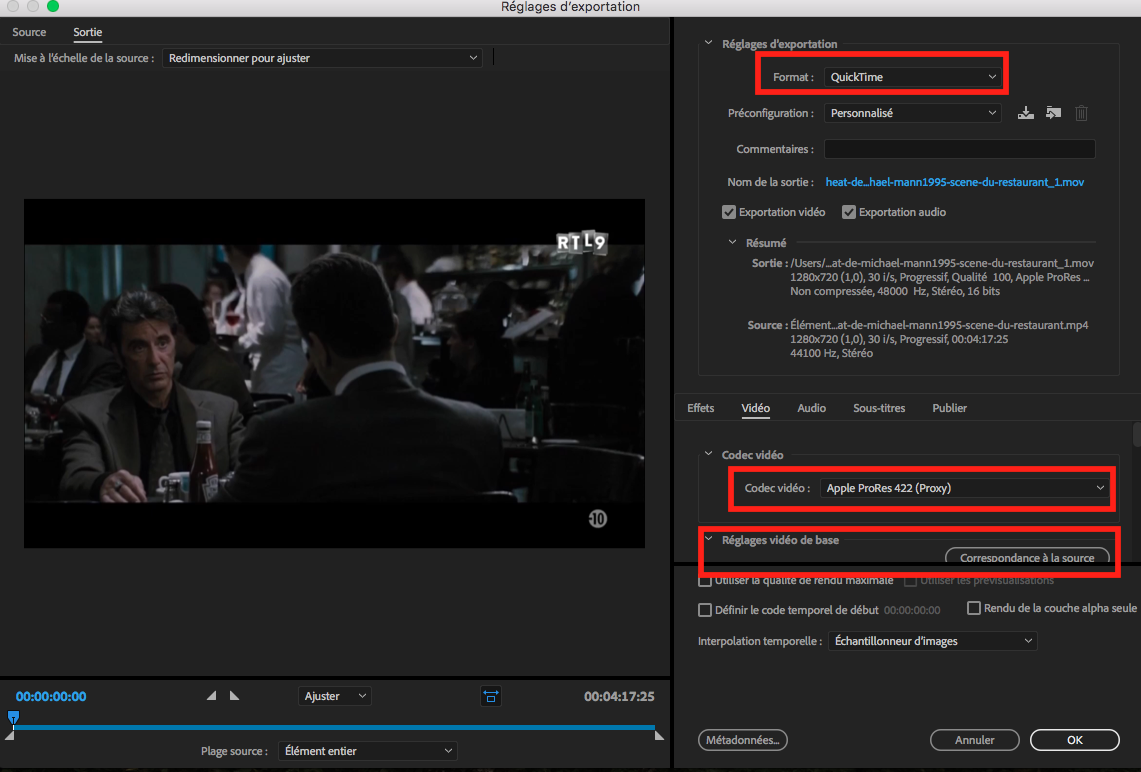
Attention => c’est une étape temporaire :
ON remplace les fichiers dans Premiere par ces nouveaux fichiers [appelés Proxys] le temps du montage
MAIS les exports seront faits en les remplaçant par les rushes
Nota Bene : si on n’a que peu de rushes et peu de temps, cette étape alors n’est pas obligatoire
Pour Ranger ces nouveaux fichiers, vous pouvez
recréer l’arborescence des Rushes
[Jour - Carte]
dans un dossier appelé Proxy
[cela permet de retrouver facilement les fichiers à remplacer et évite les erreurs, les Rushes portant parfois le même nom]

ÉTAPE 3 : Création du Projet de Montage
Vous pouvez ranger votre projet dans le dossier créé précédemment [lors du rangement des rushes].
Il faut ensuite ranger ses Rushes.
Le plus simple est de garder le même rangement que dans l’ordinateur.
Tout d’abord un aperçu rapide des 3 éléments les plus importants dans votre logiciel :
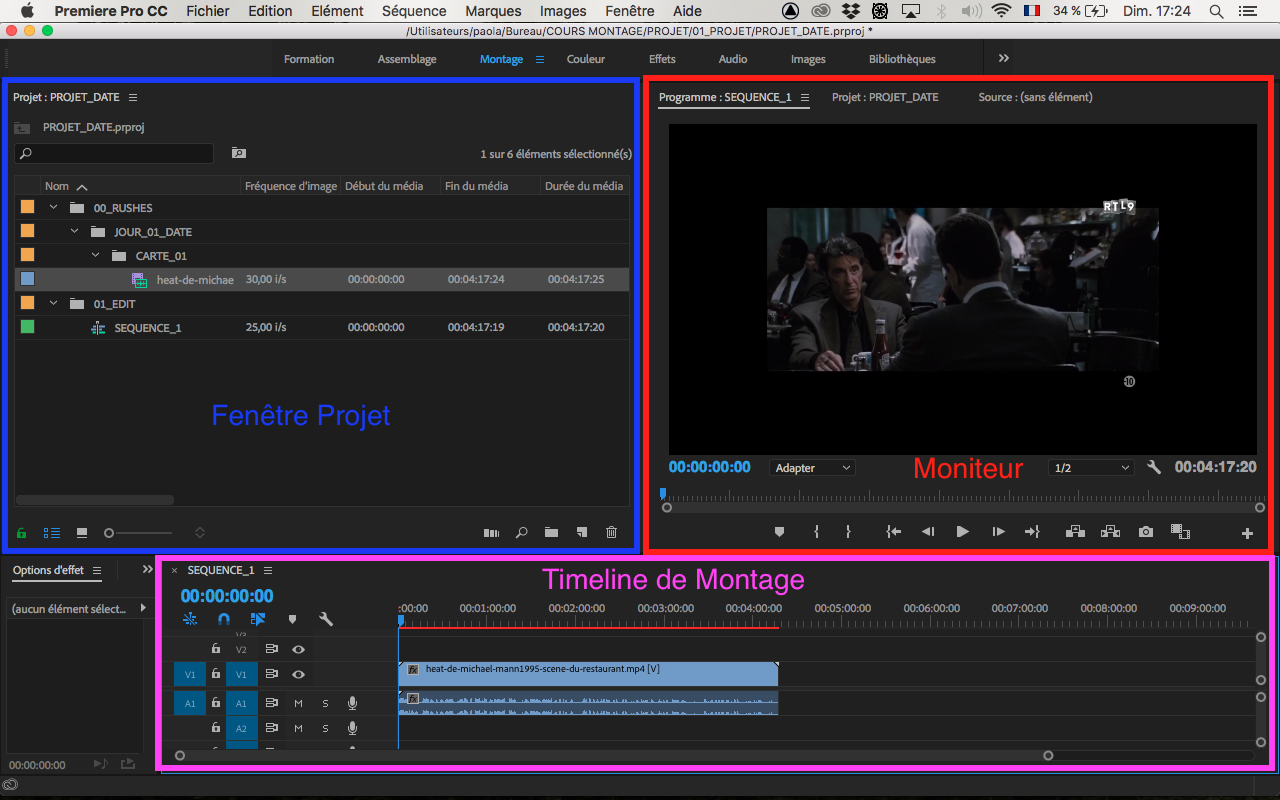
- La fenêtre Projet
c’est l’endroit où l’ON va ranger tous les éléments du montage : les séquences de montage, les rushes, les musiques, etc…
- La Timeline
c’est la fenêtre correspondant aux séquences que l’ON crée
[les séquences = les éléments où s’effectue le montage]
- Le Moniteur
ON y visionne soit les rushes [Moniteur Source] soit le montage [Moniteur Programme]
Pour importer des Rushes, 2 possibilités :
- ON fait clique droit - importer ;
- ON double-clique dans la fenêtre projet.
Ensuite, si ON a fait des proxys :
- On fait Clique droit sur les Rushes - Rompre le lien avec le Media.
Puis,
[Attention faire cette étape Carte par Carte]
ON fait Clique droit - Lier le media
et
aller chercher le fichier correspondant dans le dossier Proxys
[le logiciel relie les autres automatiquement].
Synchronisation
Il s’agit de synchroniser l’image et le son.
1. Synchronisation au clap
Sur le tournage les plans ont été clapés.
Le clap permet d’avoir une référence pour la synchro
Quand le clap se ferme => il y a un pic sonore.
Il faut faire correspondre l’image où le clap se ferme et le pic sonore
[ON peut faire ça à l’oreille ou en observant la waveforme).
Le clap est donc capital
[ s’il n’y en pas, s’il est flou ou hors cadre… il faudra synchroniser sur les paroles, ce qui sera beaucoup plus compliqué…]
ON met ce que l’on appelle un point d'entrée.
[Le point d’entrée marque le plan, cela correspond à la première image que l’on sélectionne sur celui-ci]
Quand ON montera le plan sur la timeline, il commencera à ce point d’entrée.
Il faut que le point d’entrée sur l’image et sur le son soit sur le moment où le clap se ferme.
On a ensuite 2 options :
- glisser le son et l’image correspondant sur une séquence de montage et vérifier qu’ils sont synchros
- créer ce que l’on appelle des sous-clips
° sélectionner image et son
° faire Clique droit - fusionner les éléments -
° choisir l’option point d’entrée.
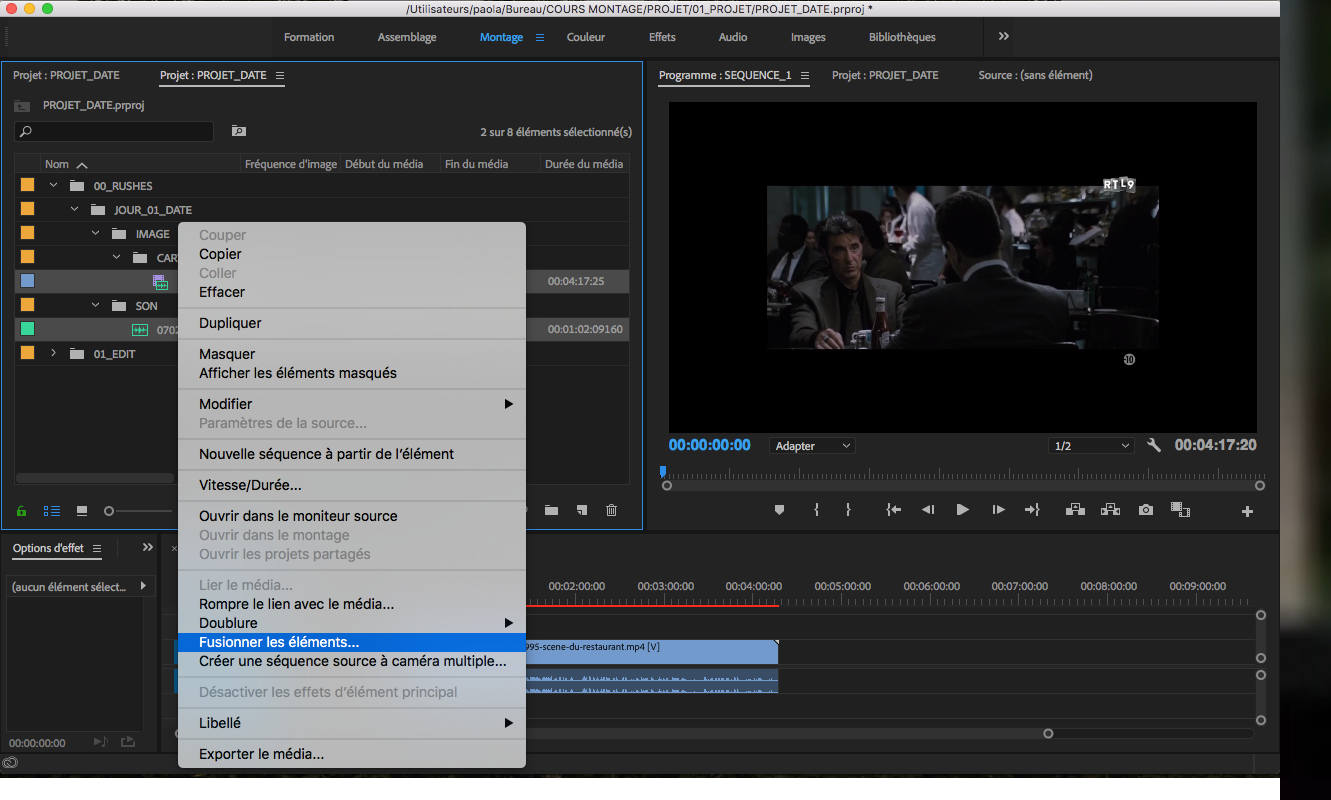
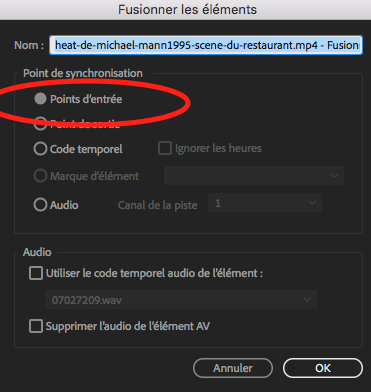
Pour simplifier cette tâche
ON peut renommer les plans par leurs noms
[au cinéma ON note les plans ainsi sur le clap :
SEQ/PLAN/PRISE
6/1/3
=> reporter ces noms sur les Rushes Image et Son dans le logiciel )
2. Synchronisation au Son
si ON n’a pas de clap ( fréquent en documentaire par exemple ) mais ON a un son pris sur la caméra
[Toujours bien de laisser celui-ci au tournage du coup]
ON peut synchroniser au son dans le logiciel :
Clique droit - Fusionner les éléments - choisir l’option son
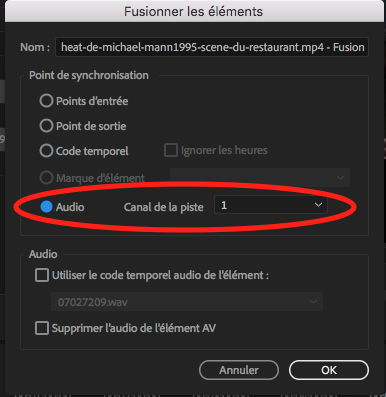
Dérushage
Une fois la synchro finie, ON attaque le DÉRUSHAGE
Il s’agit de :
- regarder les rushes et de les sélectionner [choisir la meilleure prise] ;
- mettre des marques et / ou de noter ce qui nous intéresse et le time-code (TC) de ce moment ;
- enlever ce qui ne sert pas [le clap] ;
- les ranger sur des séquences.
Montage
Une fois que l’on a synchronisé et Dérushé on peut passer au Montage.
1. Séquence de montage
ON va monter sur celle-ci. Pour la créer 2 options :
- Clique Droit : Créer une nouvelle séquence
- Raccourci Clavier : Cmd-N (MAC) Ctrl-N ( PC).
2. Point d’entrée / Point de sortie ( In/out )
Pous choisir la première image et la dernière image d’un plan [dans le moniteur Source].
Raccourci Clavier
- I [pour IN )
- O ( pour out ).
3. Outils dans la séquence de montage :
ON trouve les principaux outils à sélectionner dans cette fenêtre :
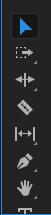
- Sélection : Permet de raccourcir le début ou la fin d’un plan ou bien de déplacer celui-ci.
Raccourci Clavier : V (Mac ) - R ( PC )
- Cutter : Permet de créer des coupes sur le Plan dans la timeline.
Raccourci Clavier : C
- Copier : un élément dans la fenêtre projet ou dans la timeline
Raccourci Clavier : Cmd - C (Mac ) Ctrl-C (PC)
- Couper : un élément dans la fenêtre projet ou dans la timeline
Raccourci Clavier : Cmd - X ( MAc ) - Ctrl-X (PC)
- Coller : un élément dans la fenêtre projet ou dans la timeline
Raccourci Clavier : Cmd - V (MAC ) - Ctrl-V (PC)
- Coller et insérer : Coller un élément dans la timeline sans écraser ce qui se trouve à l’endroit où on veut le mettre.
Raccourci Clavier : shift - Cmd-V (Mac ) - Shift - Ctrl V (PC)
